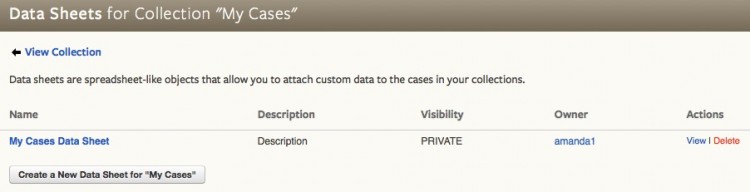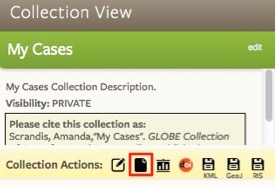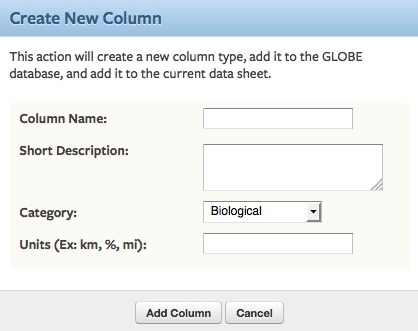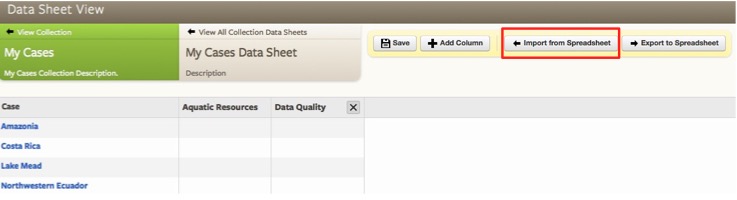Data Sheets
Data sheets are spreadsheet-like objects that allow you to attach custom data to the cases in your collections. This allows other users to view your collection with added custom data from the creator. Data sheets can only be added to your own collections, but can be viewed by all GLOBE users. This tutorial contains sections covering:
2. Exporting and Importing Data Sheets
Creating a Data Sheet
Data sheets may only be created for your own collections, but can be seen by all users viewing your collection’s data sheets. To create a data sheet you must have your own collection. Once you have created/selected a collection that you wish to create a data sheet for, open the Collection View and select the paper icon to start a new data sheet.
Once you have selected that icon you will be navigated to another page that will show you any existing data sheets on the current collection. If you wish to go back to the collection, press “View Collection”. If you wish to create a new data sheet, press “Create a New Data Sheet”.
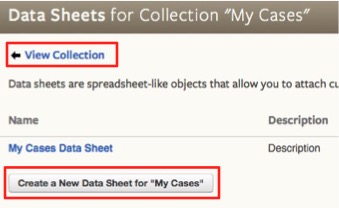
After selecting “Create a New Data Sheet”, you will be navigated to another page where you will enter the name of the new data sheet and its description. Once you have entered the required information, select “Create New Data Sheet”.
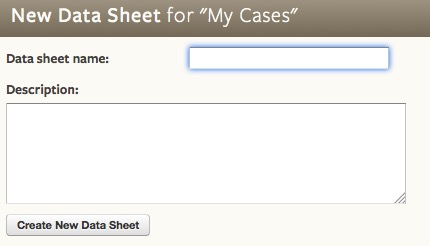
Finally you will be taken to the Data Sheet View. The cases in your current collection will be located on the left side of the screen. Click on any case to view that case’s details. If at anytime you wish to return to the Collection View, simply select “View Collection” in the upper left corner. To view your other data sheets for the collection, select “View all Collection Data Sheets” above My Cases Data Sheet.
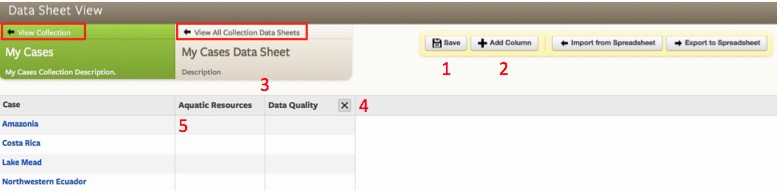 On the Data Sheet View page:
On the Data Sheet View page:
- To save your data sheet, press the “Save” button.
- To add a column to the data sheet, press the “Add Column” button. This will list all of the available data sheet variables previously created by other GLOBE users. (Click here to learn how to create custom columns)
- To change the width of the column, hover your mouse and click in-between two columns to adjust the width.
- To remove a column from the data sheet hover over the column name and select the “X”.
- To add in values to the data sheet, double click on an empty cell and type in the value.
Custom Columns
To create a custom column, simply select “Add Column” then select “Add New”.
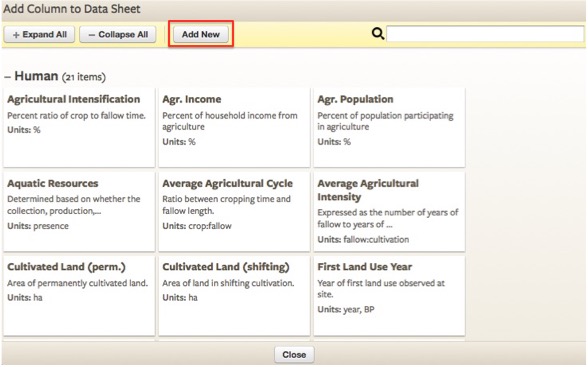
A window will pop-up that will allow you to enter the name of your column, a description of the column, the category you want your column to appear on and the units of your column. Then select “Add Column” to add your column.
Exporting and Importing Data Sheets
To make data input easier for large data sheets, there is an option that allows you to export data sheets to an excel spread sheet, then import the data sheet back into GLOBE when completed.
Exporting Data Sheets
To export a data sheet, it must first be saved. Once it is saved, select the “Export to Spreadsheet” option on the far right of the screen. 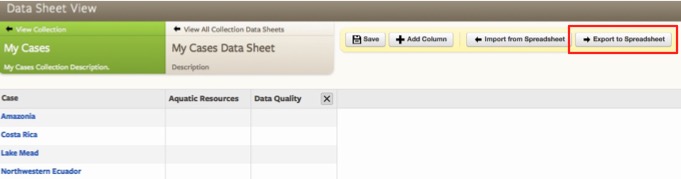
A window will pop up that will allow you to select additional Global variable data to export into your spreadsheet.

- Variables to Export: Global data may be added to your data sheet. To add a variable to your spreadsheet, select Add Variable to export global variables to your data sheet.
- Aggregator: Global data for cases that cover or intersect multiple Globe Land Units (GLUs) is aggregated according to several functions, each of which may be used as the basis for Globe’s analytics. The following aggregation options are available:
- Mean – computed as the average of variable values for all GLUs intersecting the case
- Median – computed as the median of variable values for all GLUs intersecting the case
- Centroid – computed as the variable values for the GLU containing a point in the case geometry at or close to the centroid. (specifically, this function is used.)
- Weights: You can add case weights from a saved representativeness analysis to your export. Case weights will be computed from the discrete section of the analysis as the expected probability of a case’s category divided by the observed probability, and will be included as a column in the downloadable spreadsheet.
Once you have selected the appropriate options for your data sheet, select Perform Export. Your data sheet will then be exported to an excel spread sheet that can be saved on your local computer and viewed in Excel. There will be three tabs in your data sheet: Instructions, Data and Weighting.
- Instructions: Explains how to use the data sheet. If you plan on re-importing this data sheet back into GLOBE, it is important that you follow a few guidelines.
IMPORTANT INSTRUCTIONS FOR EXPORTED DATA SHEETS
1. Make sure you only edit user data (only edit the green cells).
2. Do not add or remove any columns.
3. Be sure not to move or edit the data in the columns marked “Case ID” and “Case Name”.
4. If you exported any GLOBE variable data, then make sure you do not delete any of the data.
- Data: Contains the data of your data sheet.
- Weighting: Describes the Globe analysis used to generate the ‘Weights’ column in the data sheet (if applicable).
Importing Data Sheets
Once you have finished editing your data sheet, you can import the data sheet back into GLOBE. To do so, select the “Import from Spreadsheet” button. Then browse for your saved file and press “Upload”.
Managing Your Data Sheets
While viewing a collection’s data sheets, there are a few functions you can perform:
- To delete a data sheet, simply select the “delete” button.
- To view a data sheet, simply select the “view” button or the title of the data sheet.
- To view the owner’s profile, simply select the user’s name under Owner.