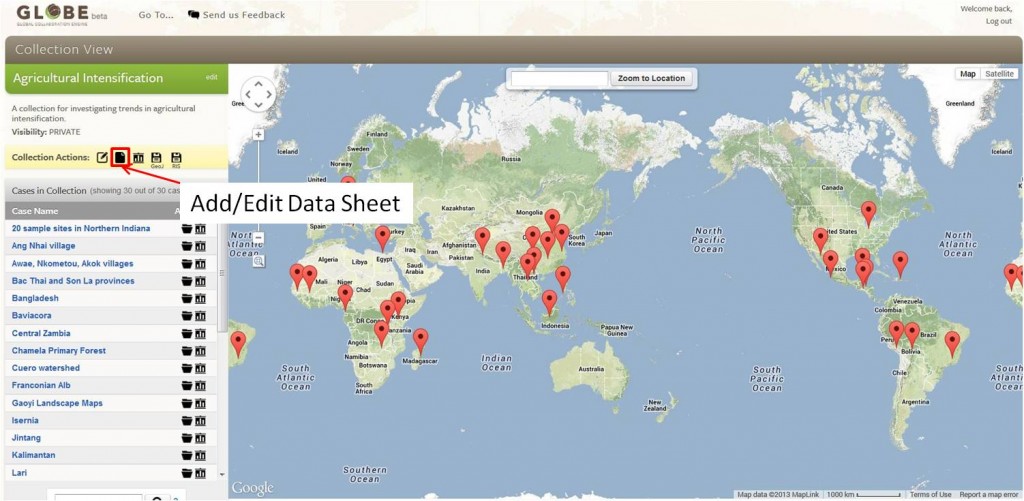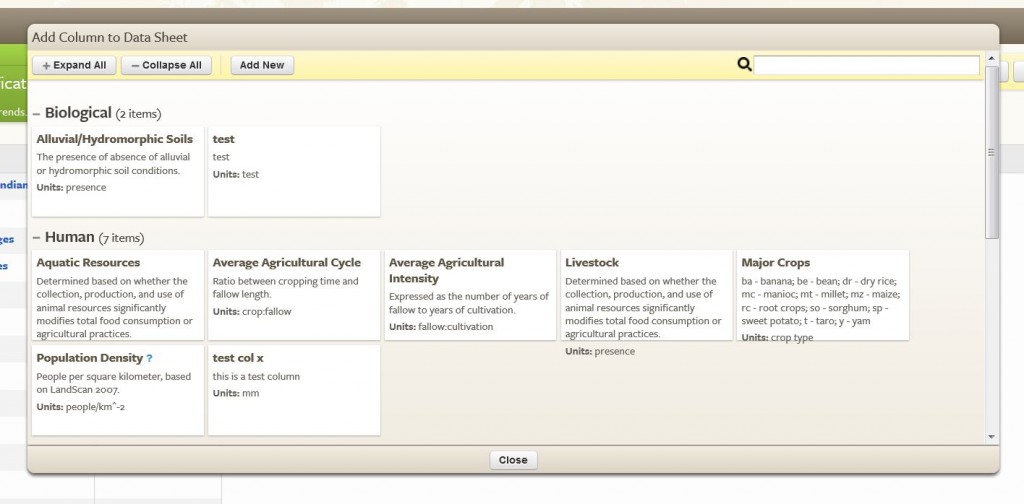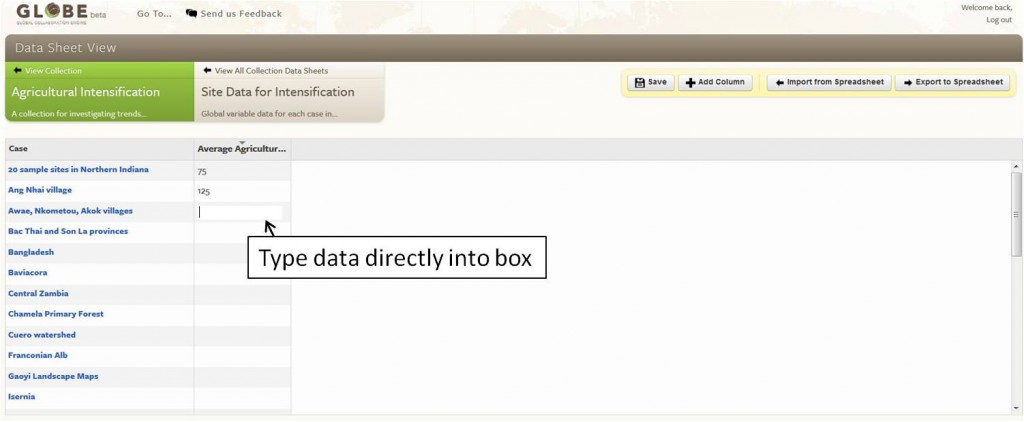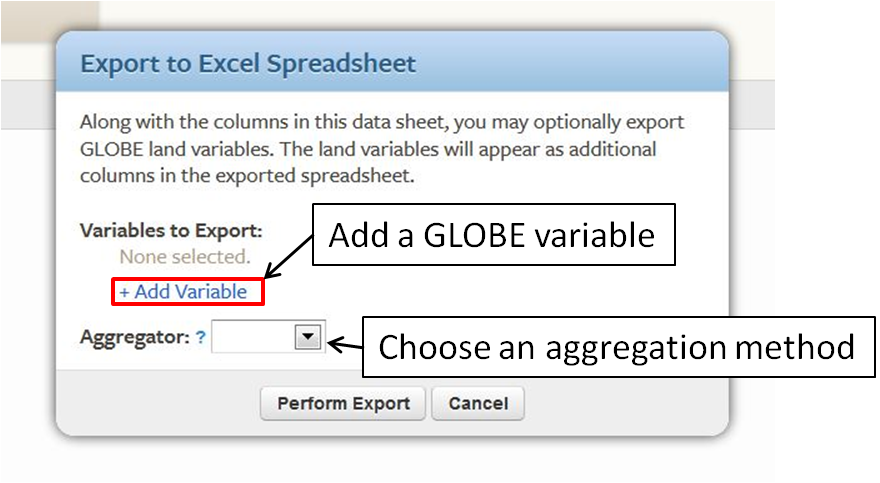Add data to a collection
Once you have created a collection of cases, you may want to assign data values to each case to perform a meta-analysis. the GLOBE system supports this through a tool called “Data Sheets”. Data sheets provide functionality similar to a conventional spreadsheet, and allow one to enter data directly through the interface or through an upload of an Excel spreadsheet. This page provides instructions of how to add your own custom data and/or GLOBE variable values for a collection of cases.
1. Create a Data Sheet
2. Add Data Case by Case
3. Add External Data to a Collection
4. Add GLOBE Variables to a Collection
1. Create a Data Sheet
Begin by navigating to the “Collection View” page. This can be accessed from your GLOBE homepage or as an option immediately after creating a collection. Select the second icon in the “Collection Actions” toolbar in the left-hand panel.
On the next page, you will be shown all of the data sheets created for the collection associated with your account. If a data sheet already exists for the given collection, then select by clicking on its name. If no data sheets have been created, select the option to “Create a new datasheet”. Provide a name and brief description of the collection to allow yourself and others to know the content of the datasheet quickly.
The next page will be the “Data Sheet View”. Here you can enter data directly on a case by case basis (Section 2), add your personal data from an external source (Section 3), or append GLOBE variable data to the collection (Section 4). Instructions are given below.
2. Add Data Case by Case
Data can be entered directly into the collection using the web interface of the Data Sheet View. To add new data, first select “Add Column” from the options at the top-right. A pop-up menu (see below) will present variables that have been created by other users, which can be added and customized for your collection. Selecting one of these pre-existing variables will add a column to your datasheet with the name of the selected variable.
If you want to create a new variable, select “Add New”. You will be prompted to provide a name and brief description of the new variable.
Once you have created the new column, data can be entered directly into the column by double-clicking the cell next to each case as shown below.
3. Add External Data to a Collection
If you have data that you want to add to the collection stored external to the GLOBE system (in an Excel spreadsheet, for example), you can add an entire column of data using the “Import from/Export to Spreadsheet” tools. Important: GLOBE uses a system of automatically formatted spreadsheets to import and export data sheets. To add an external variable to a collection, you first must add an empty column with the new variable’s name in to the web interface, export and add your data outside of the GLOBE system, and then import it back to append to the collection. Step-by-step instructions are provided below.
1) Select “Add Column”* just as instructed in Section 2 above. Name the column and provide a brief description.
2) Select “Export to Spreadsheet” from the toolbar at the top-right.
3) A pop-up box (see below) will present you with options to select a variable to export and specify an aggregator. Leave these options blank to add your own custom variable.
4) Select “Perform Export”. This will create a formatted Excel spreadsheet (.xlsx file format) that contains columns for case names and ID numbers in the collection, as well as an empty column named for the variable you just created. Do not change anything in the first two columns labeled “Case ID” and “Case Name”. Altering this information will prevent the GLOBE system from matching your data to each case upon importing. You can enter your data values directly in the spreadsheet and/or ‘copy’ and ‘paste’ values from another source into the spreadsheet.
5) When finished entering data, save the file with whatever name you choose, but maintain the .xlsx format. Go back to the “Data Sheet View” page and and select “Import from Spreadsheet”. Choose the “Browse” option to locate your updated spreadsheet and upload.
4. Add GLOBE Variables to a Collection
You may also want to add values from one or more of the variables in the GLOBE system database.
1) Select “Export to Spreadsheet” from the top-right toolbar. You will be presented with a pop-up box (see below) prompting you to select a variable to export and an aggregator.
2) Select the “+Add Variable” link. You will be presented with a pop-up menu from which you can select one or more GLOBE variable that will be appended to your collection.
3) Select an “Aggregator” from the pull-down menu. The “Aggregator” is a choice of aggregation method used to record a single data value for your case if it happens to overlap multiple GLUs. Your choices are:
- Mean – computed as the average of variable values for all GLUs intersecting the case
- Median – computed as the median of variable values for all GLUs intersecting the case
- Centroid – computed as the variable values for the GLU containing a point in the case geometry at or close to the centroid. (specifically, this function is used.)
4) Once the variable(s) and aggregation method are selected, choose the “Perform Export” operation. This will create a formatted Excel spreadsheet (.xlsx file format) that contains columns for case names and ID numbers in the collection, as well as an empty column named for the variable you just created. Do not change anything in the first two columns labeled “Case ID” and “Case Name”. Altering this information will prevent the GLOBE system from matching your data to each case upon importing.
5) Save the file with whatever name you choose, but maintain the .xlsx format. Go back to the “Data Sheet View” page and and select “Import from Spreadsheet”. Choose the “Browse” option to locate your updated spreadsheet and upload.